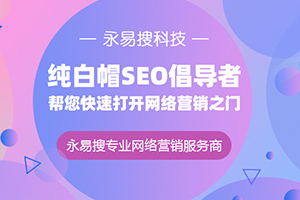公司宣傳片標題該怎么取(宣傳片)
進修之前咱們先來看視頻,牢記多看幾遍視頻,心中有個大約的宏圖之后再發端!
視頻演練:
視頻加載中...
興建演練文稿《企業傳播片》1.在桌面包車型的士空缺處單擊鼠標右鍵-興建|Microsoft PowerPoint演練文稿-輸出文獻稱呼“企業傳播片”,按回車鍵實行輸出。
2.雙擊翻開演練文稿《企業傳播片.pptx》
3.單擊“點擊此處增添第一張幻燈片“,即可插入一張新幻燈片
動圖演練:
圖1
母版領會在創造《企業傳播片.pptx》之前,先要整治《企業傳播片.pptx》的綱要。在演練文稿中,咱們將從五個上面來引見神龍醫藥有限公司。
圖2
“神龍醫藥有限公司“的企業傳播片要展現綠色、安康、以是所有幻燈片要以綠色為主色彩舉行創造。按照演練文稿的綱要,在創造幻燈片母版時,咱們要創造封皮頁、目次頁、過度頁、第1局部題目頁、第2局部題目頁、第3局部題目頁、第4局部題目頁、第5局部題目頁、封里頁9張幻燈片的母版。
創造母版創造封皮頁母版1.翻開《企業傳播片.pptx》,切換到幻燈片母版視圖,“視圖”|“母版視圖”|“幻燈片母版”
2.在導航窗格中采用“題目幻燈片 版式:由幻燈片1運用“幻燈片
3.切換到“插入“選項卡,在”圖像“組中,單擊”圖片“吩咐
4.彈出“插入圖片“對話框,找到素材文獻的生存場所,選中圖片”2-jpg”,單擊“插入”
5.選中插入的圖片,機動切換到“圖片東西”的“方法”選項卡,在“莫大”微調框中輸出“4.54”后回車,即可看到圖片的巨細仍舊變換
6.單擊“陳設”組中的“對齊6”按鈕
7.在彈出的下拉列表中采用“尖端對齊”選項
8.即可將圖片對立于幻燈片尖端對齊
9.選中“題目占位符”,切換到“發端”選項卡,翻開字體對話框
10.舉行如次樹立:“西筆墨體:Times New Roman”;“中筆墨體:微軟雅黑”;“字體款式:加粗”;“巨細:54”;“字體臉色:綠色”
11.樹立結束,單擊“決定”,歸來幻燈片中
12.依照同樣的本領樹立“副題目占位符”;“西筆墨體:Times New Roman”;“中筆墨體:微軟雅黑”;“巨細:36”;“字體臉色:玄色,筆墨1,素色50%“
13.此時封皮頁的母版就作實行了。
如圖3所示:
圖3
創造目次頁母版1.切換到“幻燈片母版“選項卡,在導航窗格中采用”空缺 版式:任何幻燈片都不運用“
2.切換到“插入“選項卡|文本|文本框|繪制橫排文本框
3.在幻燈片中單擊鼠標左鍵,即可繪制一個文本框
4.在文本框中輸出“第頁“兩個字
5.將光標定位在“第“和”頁“之間,切換到”插入“選項卡,單擊”文本“組中的”幻燈片編號“按鈕
6.在“第“的反面與”頁“的前方各插入一個空格
7.選中“第<#>頁“文本框,切換到”發端“選項卡,”字體:宋體“;”牌號:16“;“字體臉色:綠色“;”加粗“
8.將文本框挪動到符合的場所。切換到“幻燈片母版“選項卡,在”母版版式“組中,撤選”頁腳“復選框
如圖4所示:
圖4
創造過度頁母版1.切換到“幻燈片母版“選項卡,在導航窗格中的”空缺 版式:任何幻燈片都不運用“幻燈片上單擊鼠標右鍵,從彈出的趕快菜單中采用”復制版式“
2.此時即可復制一張“空缺“版式的幻燈片,切換到”插入“選項卡,在”插圖“組中單擊”形勢“,在彈出的下拉列表中采用”矩形“
3.在幻燈片中繪制一個矩形
4.彌補成“淺綠“色(畫圖東西|方法|形勢款式|形勢彌補:淺綠)
5.廢除表面線(畫圖東西|方法|形勢款式|形勢表面:無表面)
6.在“巨細“組中,樹立莫大和寬窄(”莫大:3“;”寬窄:33.88“)
7.安排矩形的場所(畫圖東西|方法|陳設|東西對齊|左對齊|尖端對齊)
8.切換到“幻燈片母版“選項卡,在”母版版式“組中,選中”題目“復選框,即可在幻燈片中插入一個題目占位符
9.選中題目占位符,切換到“畫圖東西“的”方法“選項卡,在”巨細“組中,將莫大樹立為3厘米,寬窄為20厘米
10.同聲選中插入的矩形和占位符,切換到“畫圖東西“的”方法“選項卡,在”陳設“組中,單擊”對齊東西6“按鈕,在彈出的下拉列表中采用”尖端對齊“
11.選中題目占位符,切換到“發端“選項卡,將”字體“樹立為”微軟雅黑“,”牌號:44“
如圖5所示:
圖5
創造第1局部題目頁母版1.切換到“幻燈片母版“選項卡,在導航窗格當選中”空缺 版式:任何幻燈片都不運用“幻燈片
2.右擊”空缺 版式:任何幻燈片都不運用“幻燈片,采用”復制版式“
3.即可插入一張名為“2_空缺 版式:任何幻燈片都不運用“的幻燈片
4.將“2_空缺 版式:任何幻燈片都不運用“的幻燈片挪動到過度頁的下方
5.切換到“插入”選項卡-“插圖6”-“形勢”
6.從彈出的下拉列表中采用“長圓”
7.按住Shift鍵繪制一個正圓
8.安排莫大和寬窄均為3.9厘米
9.形勢彌補:無彌補臉色
10.表面臉色:淺藍;
11.表面粗細:1.5磅
12.依照同樣的本領繪制一個正圓,樹立其直徑為“3.2厘米”,無表面,彌補臉色為“淺藍”
13.將小圓拖至大圓的重心場所
14.將兩個圓移至幻燈片的左上角
15.切換至“插入”選項卡-“插圖”-“形勢”
16.采用“線條”欄下的“箭鏃“選項
17.按住Shift鍵,繪制一條程度帶箭鏃的曲線
18.將這條程度帶箭鏃的曲線的臉色改為“淺藍“
19.將這條程度帶箭鏃的曲線的粗細改為“2.25磅“
20.按住Shift鍵同聲選中兩個圓和箭鏃,單擊右鍵-“拉攏“-”拉攏“
21.即可將一切的圖形拉攏在一道
22.切換到“幻燈片母版“選項卡,在”母版版式“組中,選中”題目“復選框,即可在幻燈片中插入一個題目占位符
23.選中占位符,切換到“發端“選項卡,”字體:微軟雅黑“,”牌號:36“,“加粗“
24.單擊“字體臉色”按鈕旁的小三角,從彈出的下拉列表中采用“其余臉色”選項,彈出“臉色”對話框,切換到“自設置”選項卡,在“臉色形式”下拉列表中采用“RGB”選項,在“赤色”、“綠色”、“藍色”微調框中辨別輸出:102
25.單擊“決定“按鈕,歸來幻燈片中,挪動占位符的場所
26.切換到“幻燈片母版“選項卡,在”母版版式“組中,單擊“插入占位符”按鈕的下半局部按鈕,從彈出的下拉列表中采用“文本”選項
27.在幻燈片中拖動鼠標南針繪制一個文本占位符
28.重定名版式稱呼,右擊版式|“重定名版式“
29.在彈出的“重定名版式“對話框中輸出:”題目幻燈片1“,而后單擊“重定名”按鈕
30.即可將幻燈片版式重定名,運用同樣的本領,將其余幻燈片版式重定名為“封皮頁“、”目次頁“、”過度頁“
如圖6所示:
圖6
創造第2局部題目頁母版1.復制一張“題目幻燈片1”版式幻燈片,將其重定名為“題目幻燈片2”,并將其挪動到“題目幻燈片1”版式的底下
2.將繪制的圖形簡略,切換到“插入”|“插圖”|“形勢”|“過程圖”|“過程圖:離頁貫穿符”
3.繪制一個“過程圖:離頁貫穿符”
4.彌補臉色:畫圖東西|方法|形勢款式|形勢彌補|其余彌補臉色…
5.翻開“臉色”對話框,切換到“自設置”選項卡-赤色:64;綠色:64;藍色:64
6.形勢表面:無表面
7.形勢功效:“暗影”、“外部”、“向下偏移”
8.安排其巨細(莫大:3.5;寬窄:15)
9.編纂形勢極點:右擊形勢-“編纂極點”
10.此時形勢邊框呈赤色表露,形勢極點呈玄色正方形,單擊極點
11.按住鼠標左鍵向下拖動即可安排極點的場所
12.在繪制的形勢上單擊鼠標右鍵-“置于底層”-“置于底層”
13.樹立形勢對立于幻燈片“尖端對齊”、“安排居中”
14.幻燈片母版|母版版式|題目-插入題目占位符
15.安排題目占位符的場所,將題目占位符也樹立為對立于幻燈片“尖端對齊”、“安排居中”;字體:微軟雅黑“;“牌號:36”;“加粗”;“暗影”,“淺綠”
如圖7所示:
圖7
創造第3局部題目頁母版1.復制一張“題目幻燈片2”版式幻燈片,將其重定名為“題目幻燈片3”,并將其挪動到“題目幻燈片2”版式的底下
2.簡略里邊的一切圖形
3.依照插入形勢的本領,插入形勢,樹立形勢的表露功效;高:1厘米;寬:4厘米;彌補:橙色;無表面;筆直居中(縱向散布);左對齊
4.繪制一條曲線,線寬:2.25磅,橙色
5.切換到“幻燈片母版”|“母版版式”|單擊“插入占位符”按鈕的下半局部按鈕,在彈出的下拉列表中采用“實質”
6.在幻燈片中拖動鼠標即可繪制一個實質占位符,此時“題目幻燈片3”母版版式創造實行
如圖8所示:
圖8
創造第4局部題目頁母版1.復制一張“目次頁”版式幻燈片,將其重定名為“題目幻燈片4“,并將其挪動到”題目幻燈片3“版式的底下
2.在幻燈片中繪制兩條曲線(8CM),并樹立款式為:“8CM、淺綠、1磅、程度居中(橫向散布)“
3.插入一個“題目占位符“,將曲線和占位符陳設在符合的場所;字體:微軟雅黑;牌號:36;加粗;綠色
如圖9所示:
圖9
創造第5局部題目頁母版1.復制一張“目次頁”版式幻燈片,將其重定名為“題目幻燈片5“,并將其挪動到”題目幻燈片4“版式的底下
2.切換到“插入”選項卡|“插圖”|“形勢”|“過程圖”|“過程圖:離頁貫穿符”
3.繪制一個“過程圖:離頁貫穿符”
4.無表面;綠色;高:5;寬:4
如圖10所示:
圖10
創造封里頁母版1.復制一張“目次頁”版式幻燈片,將其重定名為“封里頁“,并將其挪動到”題目幻燈片5“版式的底下
2.插入一個矩形,樹立其彌補臉色為:綠色,無表面,莫大:5.3厘米,寬窄:33.86厘米,程度居中,筆直居中
3.插入公司LOGO,插入|圖像|圖片
4.彈出“插入圖片”對話框,找到素材文獻的生存場所,選中圖片5.jpg,單擊“插入”
5.即可將公司LOGO圖片插入到幻燈片中,安排圖片的巨細、場所
6.在封里頁幻燈片中插入一個“題目占位符”,字體:微軟雅黑;牌號:44;加粗;白色;即可實行封里頁母版版式的創造;
如圖11所示:
圖11
創造總版式母版1.切換到“幻燈片母版”選項卡,在導航窗格當選中“Office中心 幻燈片母版:由幻燈片1運用“幻燈片(總版式)
2.依照插入圖片的本領,插入后臺圖片(1.jpg),并安排其巨細和場所
如圖12所示:
圖12
3.封閉母版視圖
4.切換到“發端”選項卡,在“幻燈片”組中,單擊“興建幻燈片”按鈕的下半局部按鈕,即可采用仍舊創造好的母版興建幻燈片。
如圖13所示:
圖13
創造封皮1.翻開文獻,在第1張幻燈片中輸出題目實質和副題目實質,插入公司LOGO
2.插入一線曲線,樹立其表露功效,挪動其場所
如圖14所示:
圖14
創造目次1.切換到“發端”選項卡,在“幻燈片”組中,單擊“興建幻燈片”按鈕的下半局部按鈕,在彈出的下拉列表中采用“目次頁”
2.依照前方引見的本領,經過插入形勢和文本框,創造目次的題目(目次頁:微軟雅黑;28;加粗;白色、后臺1、深色35%;CONTENTS PAGE:微軟雅黑;18;加粗;橙色;矩形:莫大3.5;寬窄1.5;彌補綠色)
3.插入一個直徑為1.55厘米的圓,切換到“畫圖東西“的”方法“選項卡,單擊”形勢款式“組右下角的”對話框啟用器“
4.彈出“樹立形勢方法”工作窗格,在“形勢選項”選項卡中單擊“彌補線條”按鈕,在“彌補”欄下,選中“純色彌補”,在“臉色”下拉列表中采用“綠色”
5.在“線條”組中,選中“實線”,采用一種符合的臉色,在“寬窄”微調框中輸出“6磅”,在“通明度”微調框中輸出35%
6.樹立結束,單擊“封閉”按鈕,歸來幻燈片中,在形勢上單擊鼠標右鍵|“編纂筆墨”
7.此時形勢居于可編纂狀況,輸出文本“1”,樹立其字體魄式,依照同樣的本領,繪制一個完備角矩形,樹立其形勢功效并輸出文本。
8.安排兩個形勢的場所和陳設辦法,創造其余目次并插入粉飾圖片
如圖15所示:
圖15
創造第1個過度頁1.切換到“發端“選項卡,在”幻燈片“組中,單擊”興建幻燈片“按鈕的下半局部按鈕,在彈出的下拉列表中采用”過度頁“版式
2.在其占位符中輸出題目:第一局部(微軟雅黑;44);繪制一個矩形(高:7;寬:8.5),將其彌補臉色(RGB:0,128,0);邊框樹立為(白色、2.25磅);形勢功效(暗影:外部,右下斜偏移);映像(映像變體,半印象,交戰),輸出文本(等線;36號;白色)
3.插入一個1行5列的表格
4.切換到“表格東西“|”安排“|在”表格款式“下拉列表中采用一種符合的款式(中度款式2-夸大6)
5.切換到“表格東西“|”安排“|在”表格款式“組中,單擊“功效”|“暗影”|“透視”|“右上對角透視”;“映像”|“映像變體”|“半映像,交戰”
6.在表格中輸出文本實質(微軟雅黑,20,玄色)安排其方法
如圖16所示:
圖16
創造題目頁1.發端|幻燈片|新建黨幻燈片-下半局部按鈕|題目幻燈片1
2.輸出題目和正文實質,并以拉攏形勢的情勢表白公司的過程
如圖17所示:
圖17
3.幻燈片編纂實行后,再次插入一張“題目幻燈片1”版式的幻燈片,舉行第1局部中第2個小題目的文本實質的編纂
如圖18所示:
圖18
4.幻燈片編纂實行后,再次插入一張“題目幻燈片1”版式的幻燈片,舉行第1局部中第3個小題目的文本實質的編纂,此處以圖表的情勢表白公司的職員構造。“插入”|“插圖”|“圖表”
5.彈出“插入圖表”對話框,在“一切圖表”選項卡下,采用“餅圖”,單擊右側的“餅圖”選項
6.單擊“決定”,歸來演練文稿,此時即可在第6張幻燈片中插入一個餅圖,同聲彈出一個電子表格
7.在電子表格中輸出職員構造數據
8.輸出結束,單擊窗口右上角的“封閉”按鈕。此時,演練文稿中的餅圖會機動運用電子表格中的數據
9.粉飾圖表
如圖19所示:
圖19
10.依照同樣的本領創造其余幻燈片
創造封里頁1.切換到“發端”選項卡,在“幻燈片”組中,單擊“興建幻燈片“按鈕的下半局部按鈕,在彈出的下拉列表中采用”封里頁“版式
2.即可在幻燈片中插入一張封里頁版式的幻燈片
3.輸出文本實質并舉行粉飾
4.到這邊,“企業傳播片.pptx“仍舊基礎創造實行。
如圖20所示:
圖20
此刻把所有演練文稿中的幻燈片以圖片的情勢按程序表露給大師:所有21張幻燈片
幻燈片1
幻燈片2
幻燈片3
幻燈片4
幻燈片5
幻燈片6
幻燈片7
幻燈片8
幻燈片9
幻燈片10
幻燈片11
幻燈片12
幻燈片13
幻燈片14
幻燈片15
幻燈片16
幻燈片17
幻燈片18
幻燈片19
幻燈片20
幻燈片21
TAGS:


 上一篇
上一篇